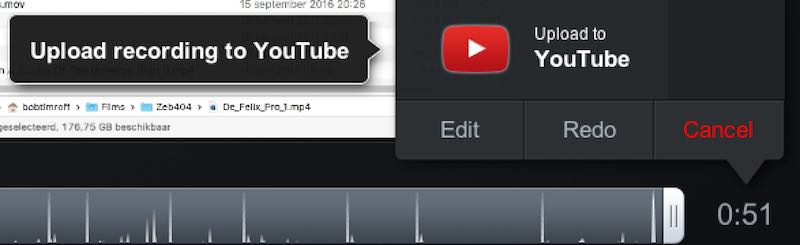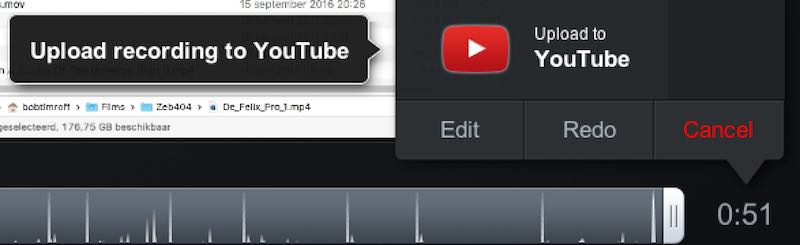Opnemen van een computerscherm
Je kunt ook een vlog maken zonder (video)camera door de computer als een virtuele camera te gebruiken. Het maken van schermopnamen wordt ook wel een screencast genoemd. Alles wat je op het scherm ziet, het bewegen van de cursor, schermen die je opent, menu’s die je kiest, kun je opnemen en bewaren als videobestand.
Leer ze een lesje
Door schermopnamen te maken kun je bijvoorbeeld videolessen aanbieden waarin je de werking van programma’s als Adobe Photoshop of Premiere uitlegt, of waarbij je laat zien hoe jij geluid bewerkt met een specifiek programma, of tips geeft over een bepaald besturingssysteem. Bijzonder geschikt voor mensen met een ‘radiohoofd’.
Zoek de verschillen
Er zijn diverse programma’s waarmee je relatief eenvoudig schermopnamen kunt maken, maar de verschillen zijn groot. Zo biedt niet elke schermrecorder de mogelijkheid de opname achteraf nog te bewerken, zoals bijvoorbeeld het inkorten en verplaatsen van beelden, titels, het toevoegen van effecten en geluid voegen, en meer van dergelijke extra’s.
Camtasia (Windows/Mac)
Met Camtasia kun je, zowel tijdens de opname als achteraf, zeer geavanceerde bewerkingen uitvoeren, die het hoge prijskaartje (€185) enigszins rechtvaardigen. Je kunt gebruikmaken van talloze intro’s en thema’s en deze aanpassen naar de eigen stijl van je YouTubekanaal. Bij een opname met meerdere videobronnen worden deze op afzonderlijke sporen bewaard. Alle elementen kunnen naar believen worden voorzien van effecten. Een demoversie van Camtasia vind je hier.
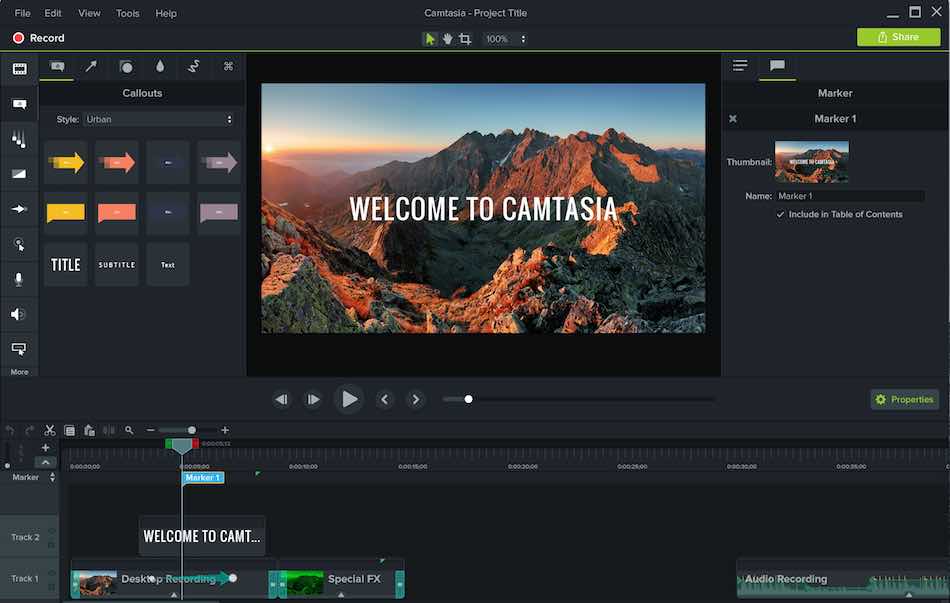
ScreenFlow (Mac)
Een vergelijkbaar programma dat alleen beschikbaar is voor de Mac is ScreenFlow. Dit heeft globaal dezelfde functies als Camtasia. Het prijskaartje (€ 99,99) geeft misschien de doorslag om te kiezen voor deze applicatie en niet voor Camtasia, maar de mogelijkheden van ScreenFlow doen zeker niet onder. Ook in deze applicatie worden thema’s geboden, kun je effecten gebruiken, titels maken, uploaden naar YouTube enzovoort. Probeer het programma gewoon eerst. Kijk hier voor meer informatie.
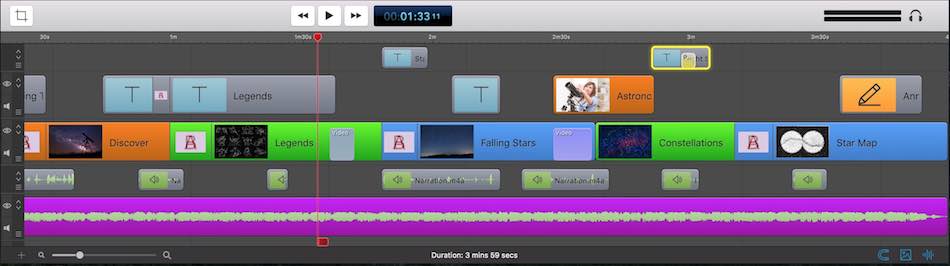
iShowU
Het programma iShowU is iets minder uitgebreid dan de concurrenten, maar ook veel goedkoper (20 dollar). Het programma is niet zwaar in gebruik en klaart de klus uitstekend. Je kunt de opname niet bewerken zoals bij Camtasia en ScreenFlow het geval is.Voor 29 dollar kun je iShowU HD aanschaffen, dat extra functies biedt, waaronder het opnemen in hogere resolutie en je screen- cast direct uploaden naar YouTube. Daarnaast is er nog iShowU Pro dat nóg meer extra’s biedt, zoals het gebruik van een watermerk en het bewerken van projecten uit iShowU met Final Cut.
Geen geluid?
Het opnemen van systeemgeluid of van een specifiek programmavenster levert bij veel schermrecorders problemen op. Menig screencast-applicatie gebruikt hiervoor als lapmiddel het gratis programma Soundflower, maar een beter alternatief is Audio Hijack, van dezelfde software-ontwikkelaar. Deze geavanceerde broer is in staat om geluid van elke applicatie op te nemen, inclusief VoIP, bijvoorbeeld via Skype, maar ook livestreams, internetradio, enzovoort. Ook externe hardware als microfoons, mixers en dergelijke worden moeiteloos door de software herkent.
Gratis schermrecorders
Als je eerst wilt kennismaken met screencasten kun je ook altijd eerst een gratis programma proberen. Windows-gebruikers kunnen hiervoor Fraps gebruiken; een gratis programma dat simpel werkt en waarmee goede resultaten zijn te behalen. En wist je dat je op een Mac heel eenvoudig schermopnamen kunt maken met behulp van Quicktime Player?
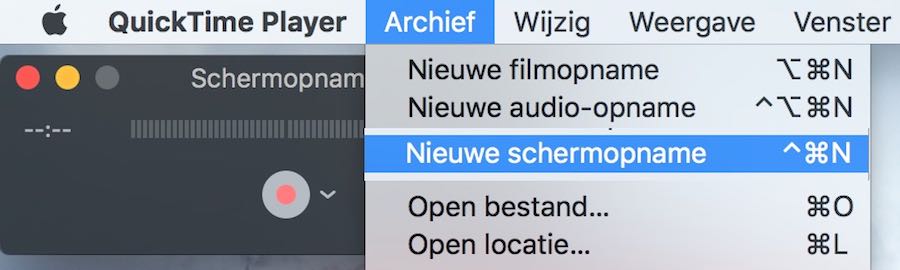
Screencast-O-Matic.
Een ander gratis alternatief is Screencast-O-Matic. Om gebruik te maken van deze schermrecorder bezoek je de website en installeer je een klein programma dat je kunt downloaden. Hierna start je de recorder op de hoofdpagina van de website. Je kunt maximaal 15 minuten opnemen en de screencast hierna bewaren op je computer of uploaden naar YouTube. De dienst biedt naast de webapplicatie ook een standaloneprogramma, dat je ook gratis kunt downloaden. Later kun je het programma upgraden naar Pro Recorder, waarmee je – afhankelijk van het type account – langer kunt opnemen, systeemgeluid kunt opnemen (alleen met Windows), bewerkingen kunt maken en meer andere extra’s tot je beschikking krijgt. Info en prijzen vind je op de website.